How to Easily Test Your Dynamic Bones / Physbones
This process works the same way for Physbones!
Tired of going back and forth tweaking your settings, then hitting play to see you still can't get those dynamic bones looking nice and having to repeat? Boy do I have a solution for you!
Step 1. Lock it Up
Step 2. Tweak to Your Heart's Content
Locking the Inspector lets you test your dynamic bones much more easily by preventing it from changing whenever you switch to a different GameObject.
"But wait!" you exclaim, "If I do it this way my settings won't be saved when I leave play mode!" I have a solution for that as well.
Step 3. Copy/Paste Component
When you're done adjusting your settings in play mode, select the three dots on your Dynamic Bones component and click "Copy Component" then exit play mode.
Then click the three dots again in your Dynamic Bone component and click "Paste Component Values"
And you're done!
It is important to note that you'll only be able to do one at a time via this method since you can only have one component copied at once. You can work around this though by creating an Empty GameObject in play mode and then copying your Dynamic Bones from your avatar to that Empty and then copy the Empty GameObject, exiting play mode, and then pasting the Gameobject, then you can copy the saved values from that onto your actual avatar.
Remember to unlock your Inspector window when you're done!

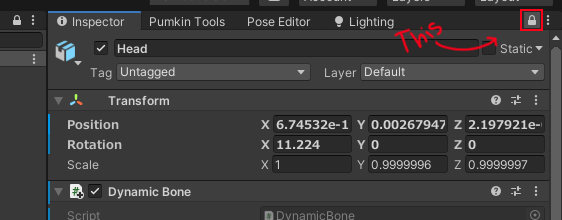
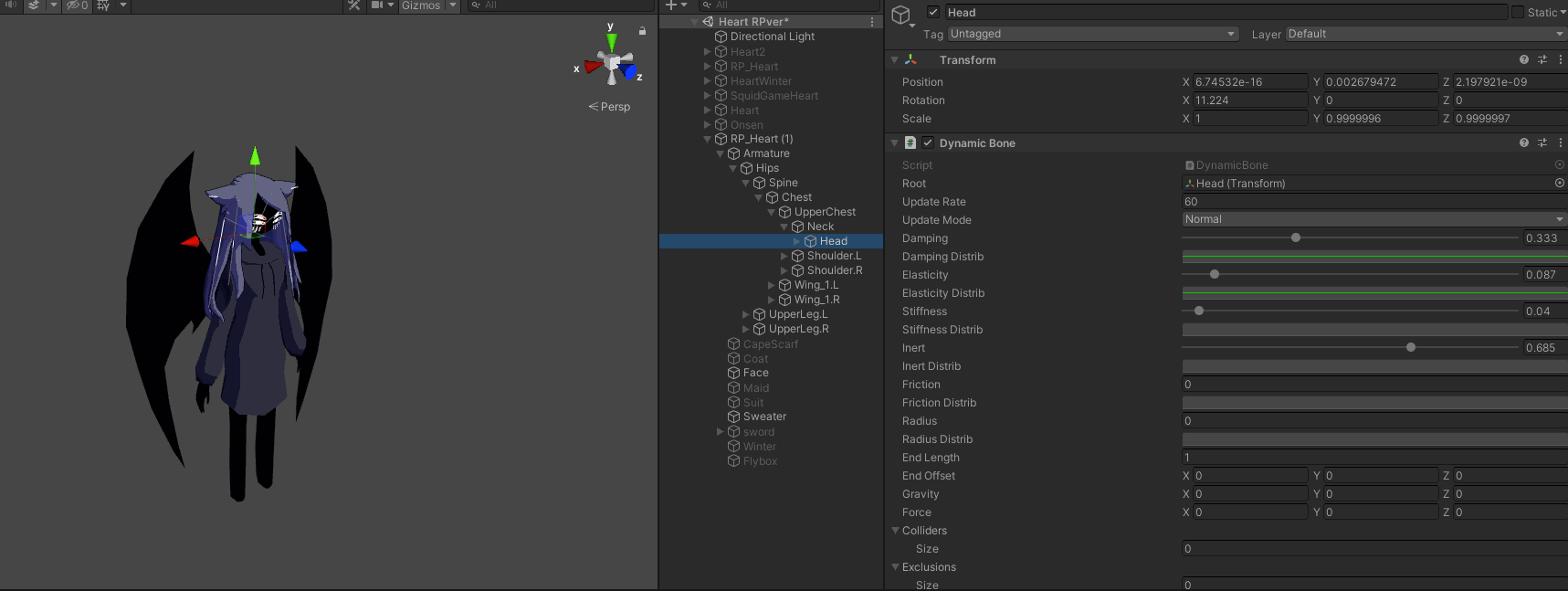
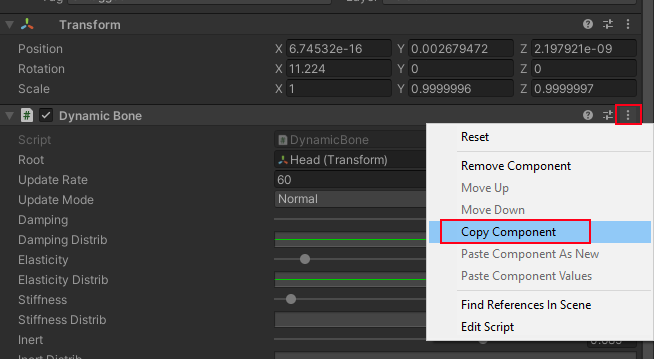
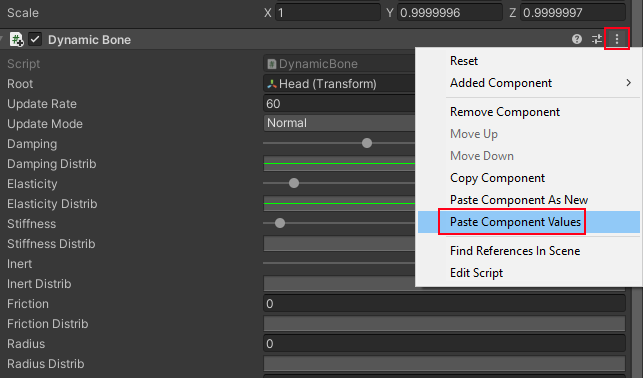
No Comments