Basic Setup (.vrm to .fbx)
To preface, you are expected to know how to use Blender to at least a very basic level, however you'll probably be able to get through this guide without any prior Blender knowledge... hopefully.
Exporting from VRoid
In this tutorial I will be using the Steam release of VRoid, I am using v1.4, some stuff may change or be moved around in future updates.
With your finished VRoid model, click the share button at the top right of the screen and click "Export as VRM" VRoid may lag for a moment while it's converting, be patient.
Change "Reduce Materials" to 2, this will tremendously help optimize your avatar, please do it.
Once you're done, click "Export" and fill out the required forms and whatever else you may want, then click "Export" again.
Name the file however you like, I recommend you put it into it's own folder.
Importing to Blender
Prerequisites
Please make sure you have the following before continuing the tutorial.
CATS currently does not work in Blender 3.1, temporarily downgrade to Blender 3.0 until the issue is fixed.
Blender 2.8+ (I am using 3.0 in this tutorial)
To install the plugins, open Blender and click Edit>Preferences>Addons and click "Install" then install each addon respectively, make sure both are enabled in the list!
Importing
Go to File>Import>VRM (.vrm)
Check "Extract texture images into the folder", this will create a new folder with all your textures in it. Select your .vrm model, and click "Import VRM" it may take a second to import.
Once imported, go to the CATS menu and click "Fix Model", if you do not see this side menu in your viewport, press N on your keyboard.
Now go to File>Export>FBX (.fbx)
Under "Armature" disable "Add Leaf Bones", choose where you want to save your file, preferably, wherever your .vrm is, then click "Export FBX".
Finished
You're now finished and are free to set up the rest of your model in Unity!
Extra Note
Each texture is for something specific, Diffuse is the base textures, shademaps are used for shadow colors, etc.

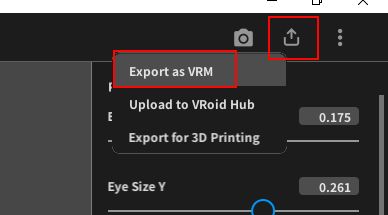
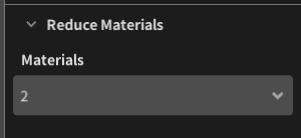
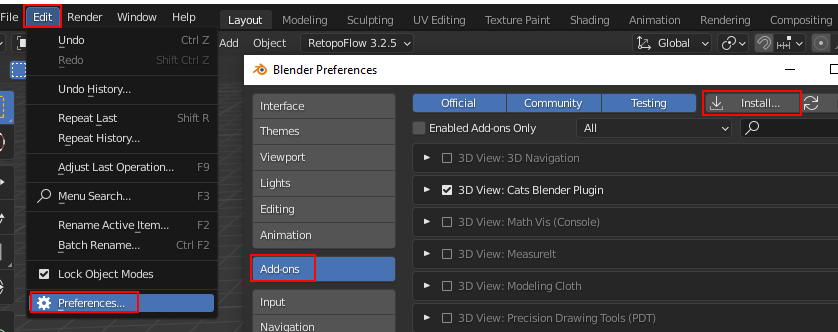
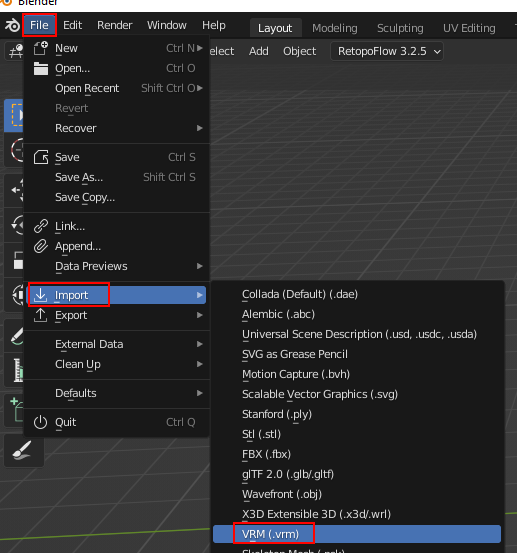
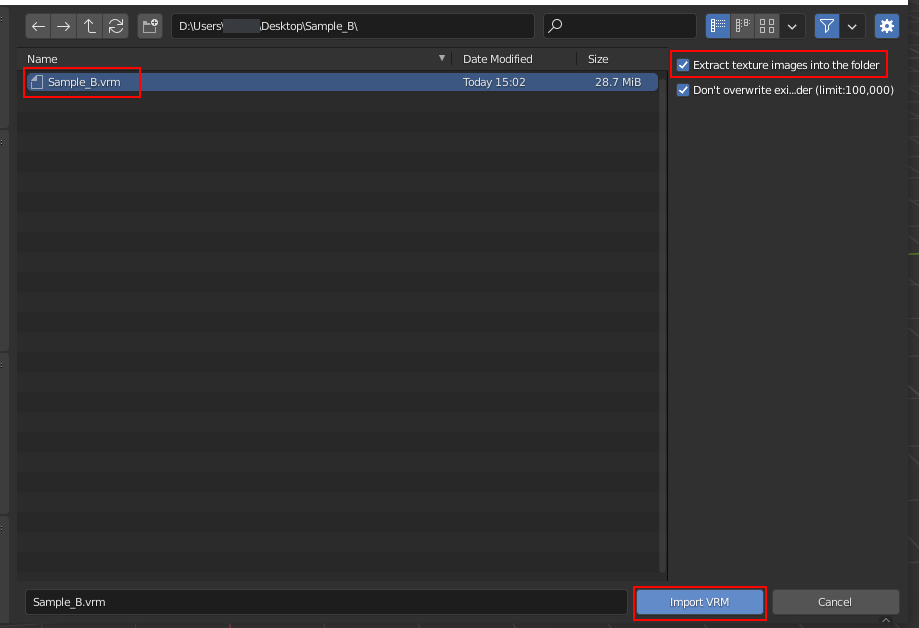
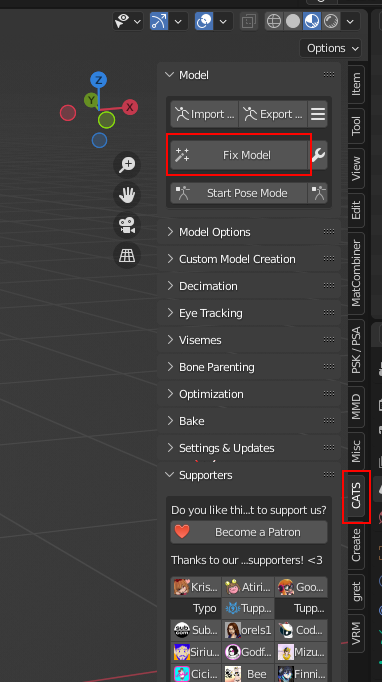
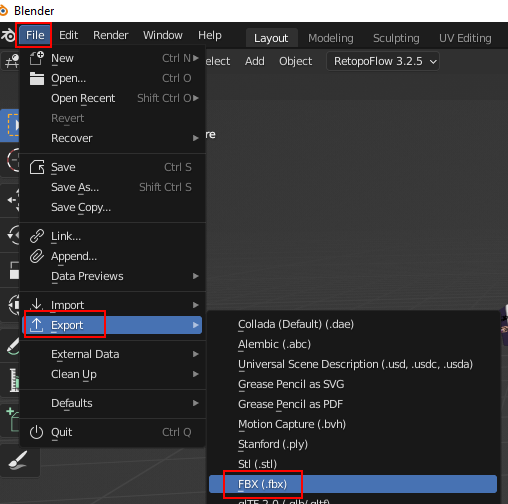
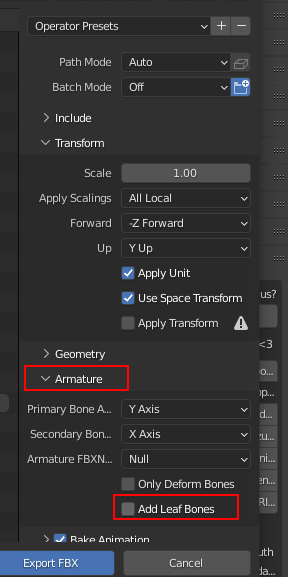
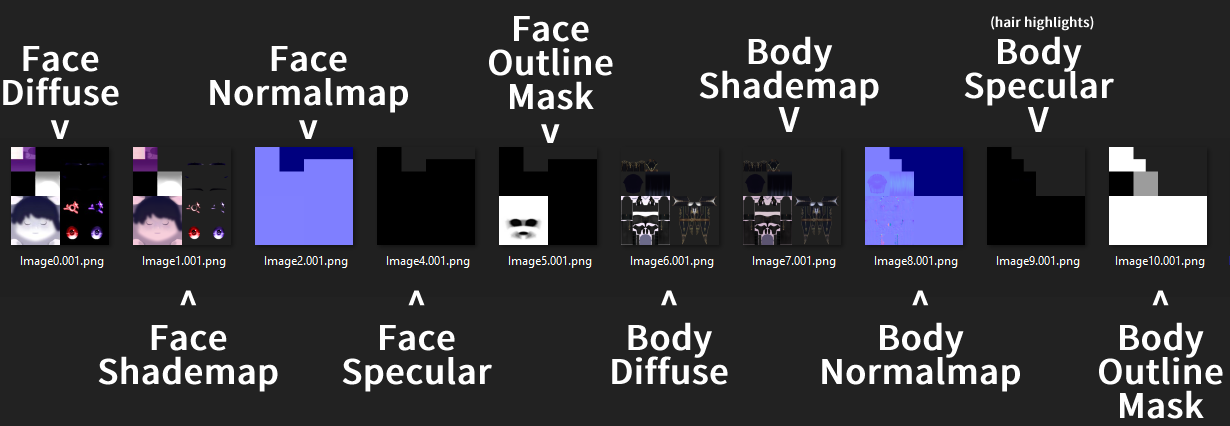
No Comments